Getting started
Typically you will receive an email from your HR team to let you know when a review cycle has started. This may be in an email or in your Slack account. Click the link in the notification and you’ll be taken right to your review.
The homepage also provides a quick overview of your upcoming tasks, and a menu to take you to your reviews.
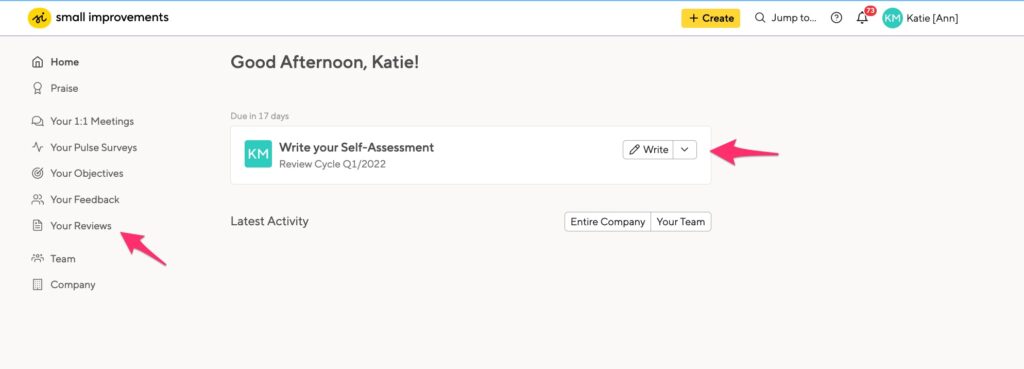
Writing the review
The Performance Review consists of your self-assessment (on the left-hand side of the “form”), and your manager’s assessment of your work (on the right). We put both onto the same page to make everyone’s life easier. Above the review you’ll find the timeline, and underneath you’ll find some tabs that give you quick access to feedback and objectives already stored in the system. All in one place and you don’t have to leave the page.
Initially, everything you write is private. The same applies to your manager’s assessment of you, so the right-hand side starts covered by an overlay. You can write your review all in one go, or in chunks over time. Nobody but you can see how you go about it, not even HR, until you decide to share your self-assessment with your manager.
Cycle Timeline
At the top of the screen, you will find information about the timeline of the review process. This is defined by your HR Admins. There may be some additional information from HR as well. We suggest you don’t do your Performance Review all in one day — it’s a good idea to let the review sit for a while after you write it, and revisit it after a few days have passed. Be sure you don’t wait till the day before it’s due to start!
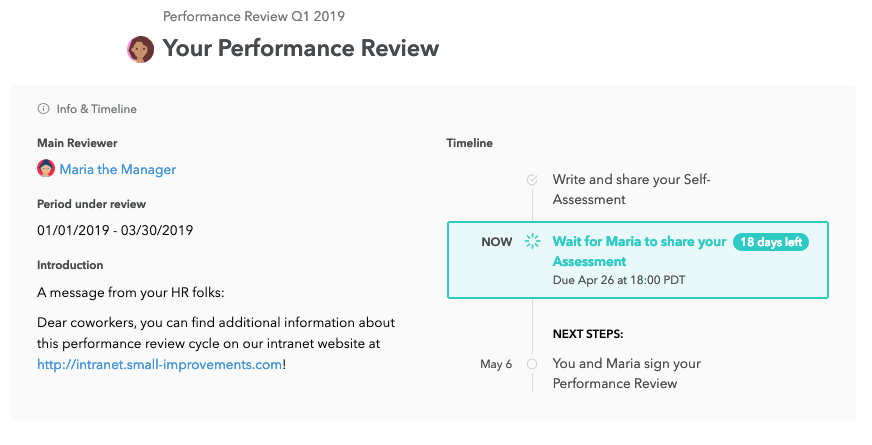
The 2D assessment graph
If enabled by your company, the first part of the Performance Review is a 2D graph that lets you self-select your performance in a visual manner. Simply place the dot using your mouse. Click on the ‘Reviewer Side’ option in the top-right and corner (where you will also open your Helpful Resources sidebar), and you’ll notice that your manager will do the same. You’ll soon find out from a high-level overview how aligned you are!
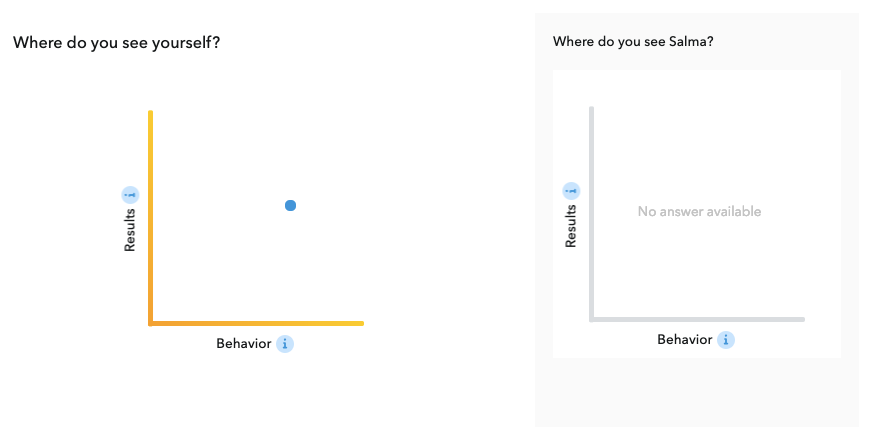
The default scales for the axes are “Results” and “Behavior”. The higher you place the dot, the better you think you’ve achieved your goals and executed according to your job description. Behavior typically represents “soft skills.” So if you’ve been great about helping coworkers out, mentoring junior staff and living the company values, you should place the dot in the far right.
Hint: Every company can define their own axis descriptions. Or your company may want to disable the 2D chart altogether.
Writing your self-assessment
This is the most important part of the Performance Review. HR Admins can define what questions to ask and how many questions there are in total. Your review questionnaire may consist of qualitative, free-text style questions or quantitative, Scale type questions (with the option to add a further comment).
As you write, you are able to use our Rich Text Editor (RTE) to assist in highlighting your text additionally with bullet points, hyperlinks and general text formatting.
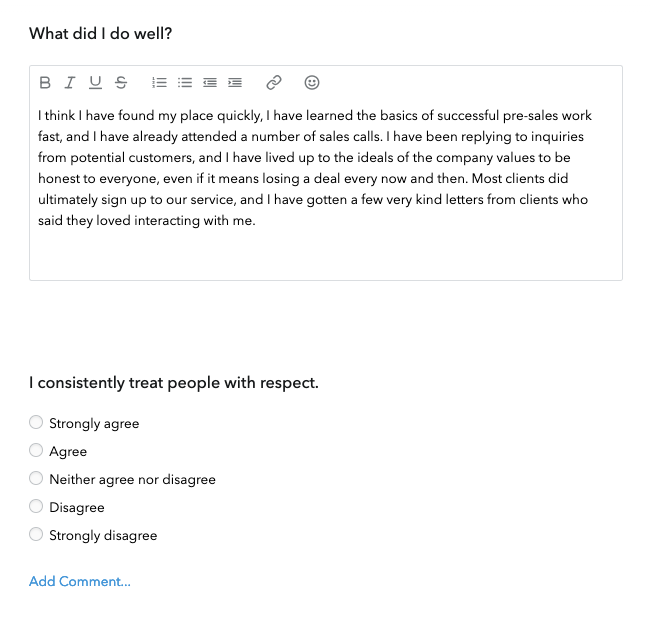
Consider your responses carefully. There’s no need to write a novel, but an offhand response with three one-line bullet points is certainly not an adequate representation of your work achievements either. If you haven’t received specific instructions from HR, we’d suggest thinking about the self-assessment for half an hour first, and then spending around an hour or two writing and fine-tuning.
We recommend spreading out the process over two days, so you can double-check your self-assessment before you share it with your manager.
Overall rating & Attachments
The last bit of the self-assessment is an overall performance rating. As with the 2D chart, this feature can be switched off by your company’s HR team, or it can be customized to include multiple options. This is also where you can rate your overall performance on a scale, e.g. from “superb” to “needs improvement.” With each rating level you’ll also see a short explanation when you select it in the drop-down. HR may also enable the ability to add attachments to your self-assessment. This may allow you to illustrate an answer you gave in a free-text question a little better:
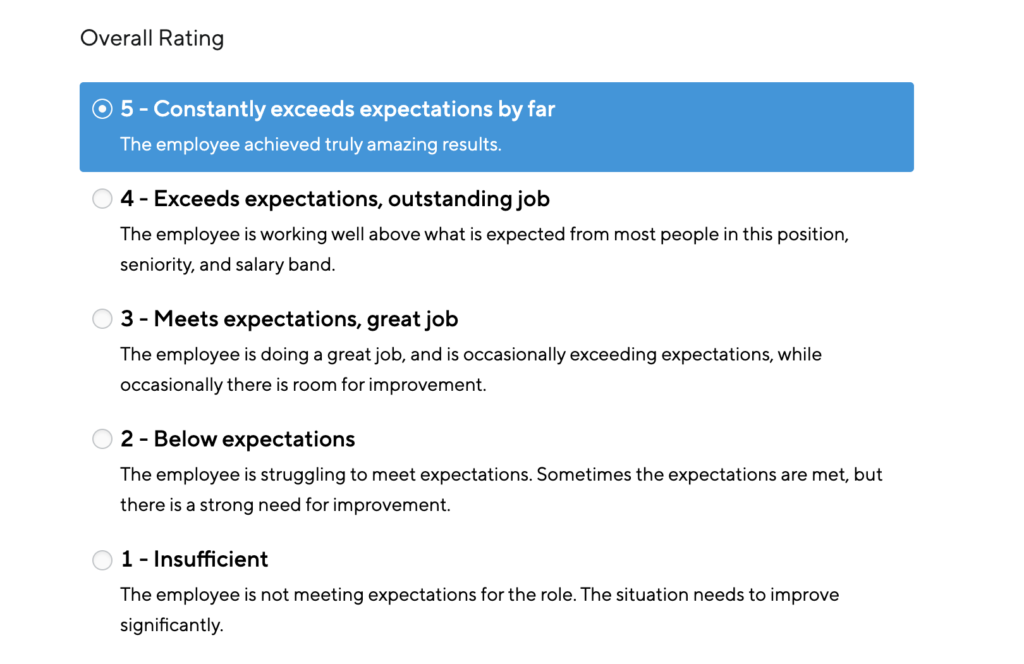
Helpful Resources
To help you with your review and refresh your memory of past accomplishments, there is a Helpful Resources sidebar to the right of the Performance Review page.
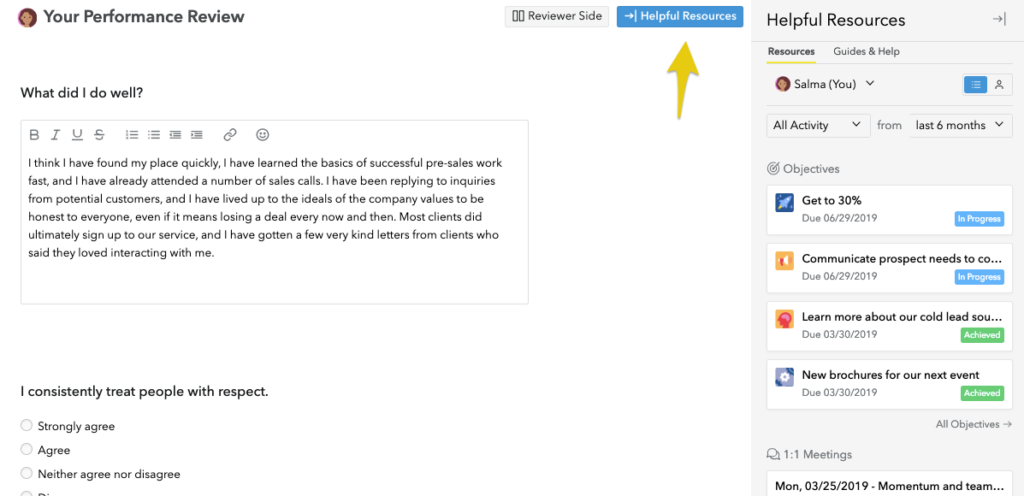
For instance, under the ‘All Activity’ filter, you’ll get a list your objectives, access to previous Performance Reviews and peer 360-Degree Feedback. It also displays any continuous feedback you sent and received.
Sharing the review
While your self-assessment is private to you at first, you’ll need to share it with your manager at some point. Maybe this will be before the Performance Review meeting, maybe after. It depends on your company’s setup. At the bottom of the review, below the Overall rating or final question, you may Preview your answers and what will resemble the finished review. In any case, pressing the “Share” button will give you that final Preview anyway – click on it when you’re ready:

Once you push the share button, your manager will receive an email notification, and you’ll be brought to the overview of your shared review. That mail contains the link to your self-assessment, but the email does not contain its contents. You can keep editing the review before they check it out, but every edit you make after sharing will trigger an email notification to them. That way, if they have already read it, they’ll know to go back into the system and read the modified version.
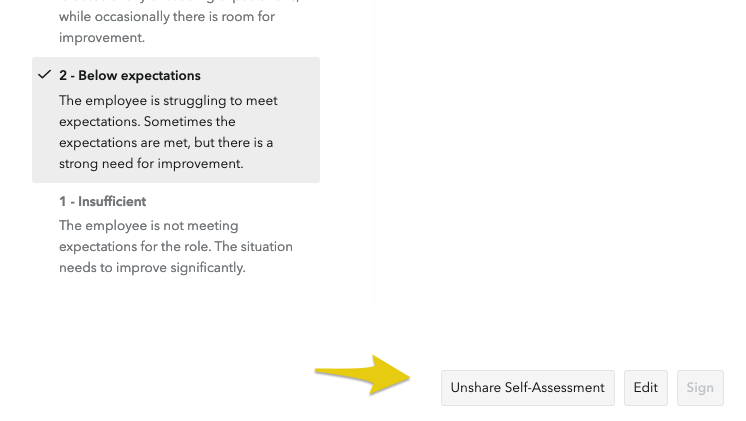
Once you’ve shared the review, you will see an “Un-share” button at the bottom of the shared view. So if you change your mind after sharing, you can hide the review again, work on it further, and then share it again when you’re sure you are ready.
Signing the review
Once your manager shares her assessment of your performance with you, you will get an email notification. You’ll be able to see what she has written about you on the right side of your performance review page. Now both of you can keep fine-tuning your reviews until you agree the review is complete.
Once both the manager and employee have shared, then both parties can sign. It’s not possible to sign before both sides have shared.
Access your review from the Your Reviews tab and click View to open:
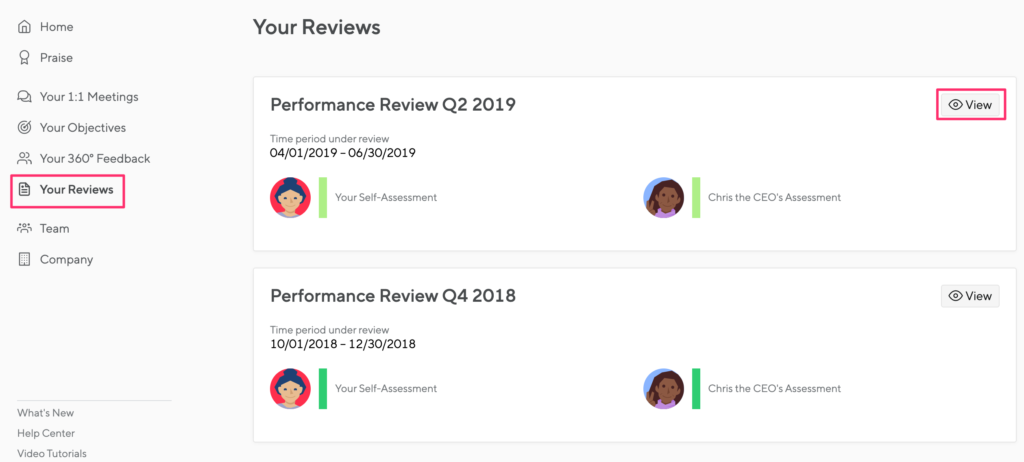
The option to sign is shown at the bottom right of the review screen:
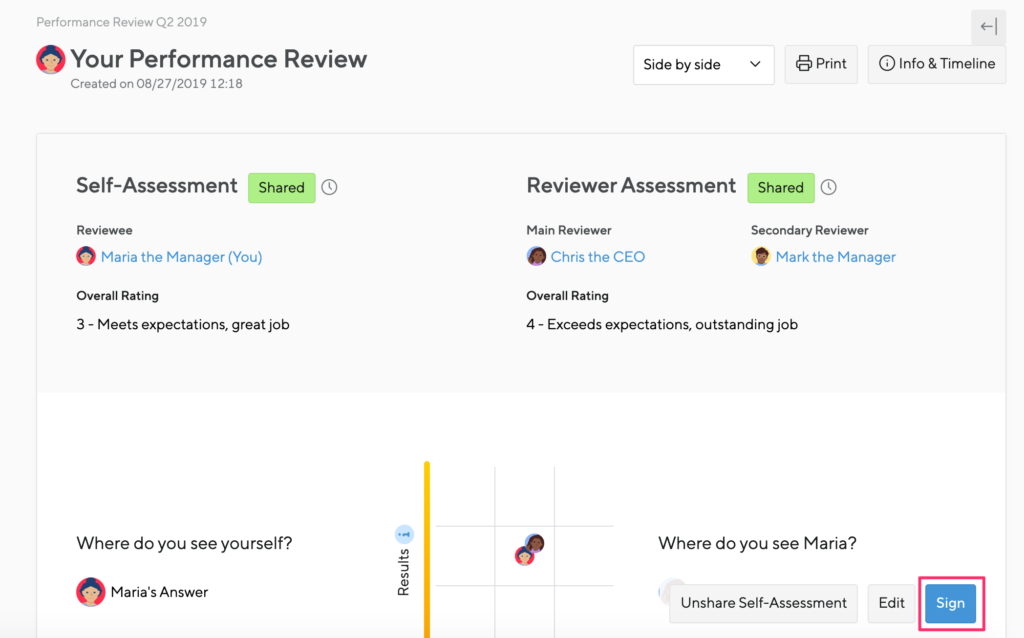
You can add a note to the review before signing. This will be visible to your manager and the HR team.
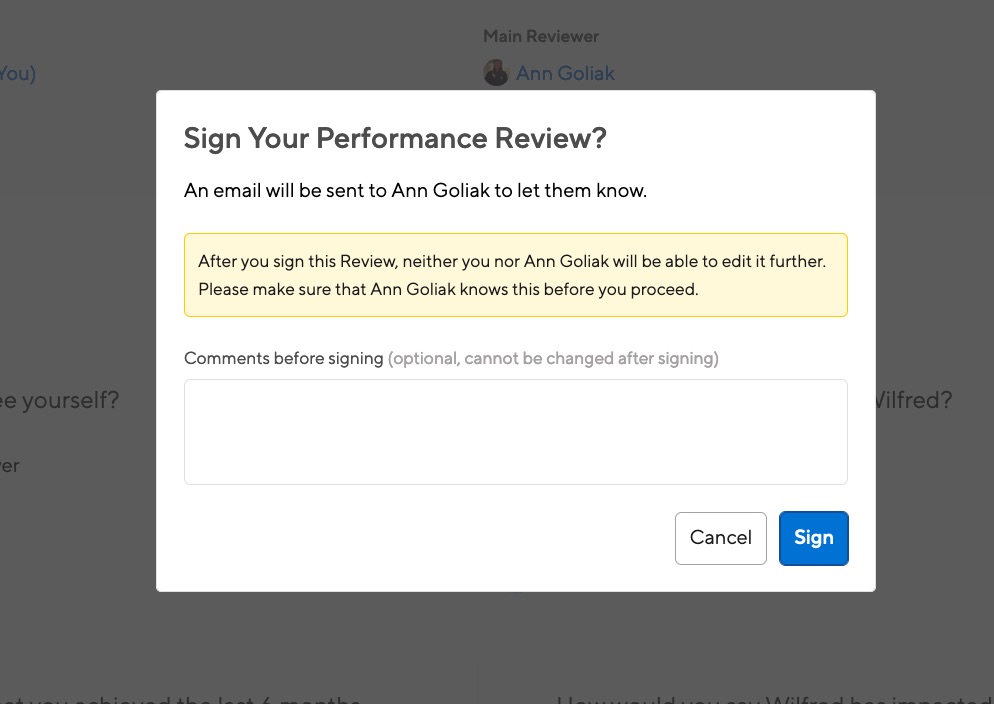
Signing puts the review into a protected read-only mode, which means you’re done. Only an HR admin will then be able to revoke a signature and make the review editable again.