Perhaps you’ve just received some great peer feedback from a 360 degree cycle? Maybe you’ve had a great quarterly check-in with your manager, as part of your company’s regular performance reviews? Both are excellent times to look forward and create objectives.
While you’re at it, share your objectives to inspire others, and check out other people’s objectives to learn from them! By the time the next Review or 360 comes around – You, your colleagues, and your manager will have even more actionable feedback to give and receive.
Setting up your own objectives
It is important to note that there must be an open objective cycle in order for you to create objectives in the tool. In Small Improvements, a cycle is essentially a container that activity can take place within. Cycles are kicked off and administered by the Admins for your account. If any of the below descriptions aren’t available to you or grayed out, then you likely don’t have an open cycle in which to work. Reach out to your Admin in the system for more questions!
There are two ways to begin creating your goals in Small Improvements. Either via a handy shortcut in your top navigation bar:
Or by simply clicking into the “Your Objectives” screen from the left sidebar. Once on this dashboard, you will see any objectives for the current quarter (or year, or month, depending on your company’s defaults). You will also see another create option via the yellow button in the upper left corner of the screen:
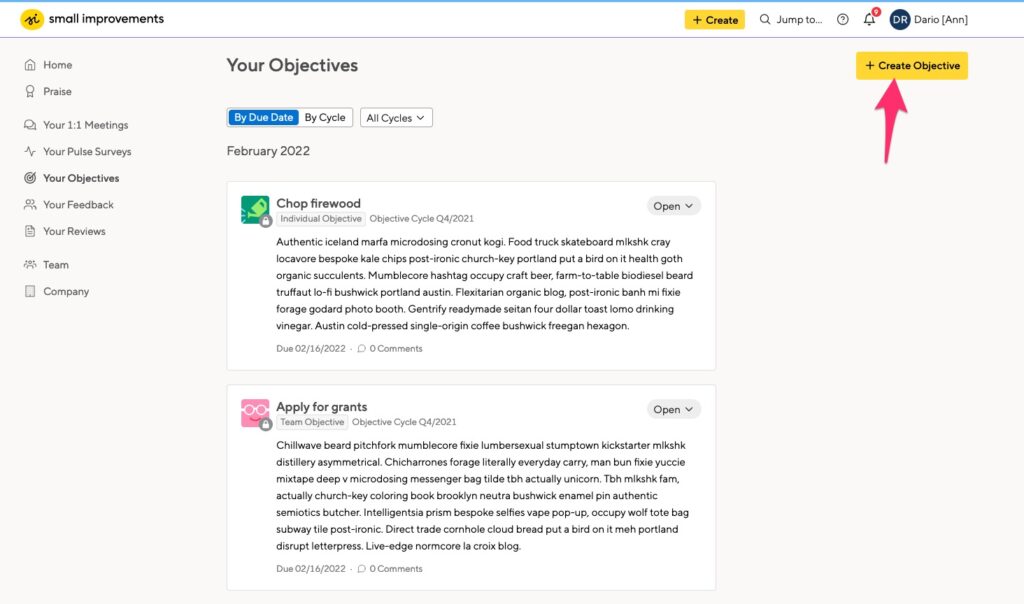
On your dashboard you can view your objectives sorted by their due dates, break them out by cycle, or even select to review a specific cycle in which objectives were created:
Note: Once the time defined by HR is up, objective cycles get locked down, and you can only comment on the objective, but not change the core objective data anymore.
Objective visibility
When creating an objective, or editing an existing objective, there are three main visibility levels you can define:
- Public: Shared with everyone in the organization.
- Protected: Only visible to you and your manager (and their manager), and HR Admins.
- Private: Only visible to yourself.
Note: People with HR permissions can see “Protected”-level objectives of all staff, except for the objectives of their managers.
In addition to these main levels, you can specify additional viewers if you’d like to include others. For instance: You can have an objective be visible to your management chain, and additionally grant access to other selected colleagues, or a manager from another team.
When you are creating an objective, the visibility is defined in the objective draft window. Located here:
Remember: To edit an existing objective, the timeline set by your HR team must still allow you to make changes, as opposed to updating. If you still have the ability to edit, the edit button on each objective will still be active. Clicking into it will allow you to update the visibility near the bottom of the window.
Change the status of your objective
If statuses on objectives are a feature enabled by your Admins, you can keep your manager and team members (depending on visibility) aware of your progress by changing the status of the objective. You can change the status when editing the objective, or by simply clicking the status in the list view of your goals. A dropdown opens up, letting you change the status of the objective quickly.
Viewing your team’s objectives
You have a company overview of all publicly visible objectives created by your colleagues. Which can be useful to use if you’d like to sort objectives aligned around status or categories (presuming categories have been enabled by your HR Admin, of course).
Just click into your “Company” view and tab over to Objectives. You can either scroll through the “Browse” screen- Or click on “Analyze” for a different perspective. See examples of both below:

One other way to learn about someone’s objectives is to simply look at their profile page. There is a “Objectives” tab just like the one on your profile page, that lets you see a person’s objectives shared with you (or with the company).
Objective Notifications
Managers will get an email notification once their direct reports have created or modified objectives.
The Small Improvements Slack integration keeps managers up to date: If you created or edited your objective, then your manager will get notified as well. Learn more about the Slack integration.
Commenting on objectives
It is important to us that objectives not just be tactical, instead including feedback happening right on goal itself. This dialogue organized around specific areas of what you are trying to achieve during the course of a cycle can be really useful to rely on when it comes time to have a larger conversation around past performance and the future of your role within your company.
Because of this it’s always possible to comment on your own or other people’s objectives you have visibility into. A comment will by default be visible to the people who can see the objective, but you can restrict visibility further, for instance to take a private note on someone’s already restricted objective. You can also tag people in messages to send them a notification about your comment.
Objectives during your next performance review
As eluded to above in the commenting section, looping in your objectives into a more structured conversation around performance (often in the form of a review) can prove fruitful.
We provide an easy navigation option for you to quickly rely on and reference your past objectives come review time. When taking part in a review and writing your self-assessment, just scroll to the bottom and there you’ll find a resources section – Which is all the feedback and goals you have been participating in as long as you have been using Small Improvements. Tab to the Objectives section, click into any past goal for an overlay view, and it is that easy to reference your achievements and objective specific feedback!
Automatic reminders
By defining a due date you enable the system to remind you of your objectives. Unless your HR team has disabled the automatic reminders, we will send you up to 4 reminder emails: One 30 days before your objective is due, one 10 days before it’s due, then a last-minute call 3 days before, and one 7 days after the objective was due. Once you change the status to completed (or not achieved, or deferred), the system won’t remind you again of course.





