Depending on how your organization manages the goal-setting process, it might be useful for you to craft specific Objective cycles solely for the use of certain teams or departments. Much as you do when creating a Review or 360 cycle in our platform, you can select specific participants to include in an Objective cycle.
Many companies find this process useful as they can get tactical with cycle structure and guideposts, tailoring the cycle settings to perfectly fit a team’s workflow.
Cycle Setup
Restricting an Objective cycle to participants is an easy process. When an HR Admin goes to create a new cycle (From either their Administration screen or from the “Company View”), the first section of the cycle set-up screen will include a new section:
To limit a cycle to specific people, choose “Selected Staff”. This opens up a user picker which displays a variety of ways to sort your team and pick the desired participants for a restricted cycle.

Just remember: If you do not select yourself (the admin) as a participant, you can review the cycle from your company overview screen, but you can’t create your own objectives within this particular cycle.
End user workflow
For your team, the objective creation experience is no different from a standard cycle.
In naming the cycle, we recommend referencing the team/department working in it, so it’s clear to the team/department that this is “their” objective cycle.
It will also be easier for you as an Admin when you are referencing multiple Objective cycles on your cycle administration screen.
Cycle Management and changing participants
You can restrict an open cycle by using the limited participants option from the cycle overview.
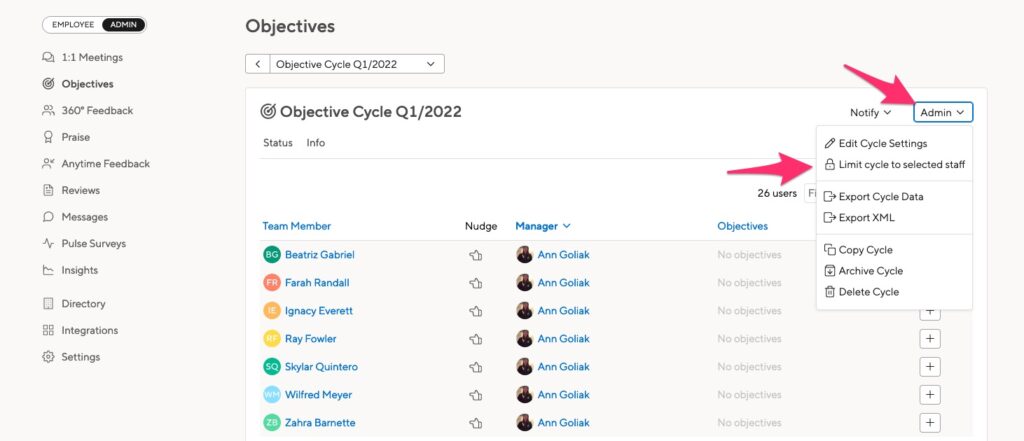
Adding new employees to existing limited cycle
If you already have a limited cycle, you can add more participants from the cycle overview.
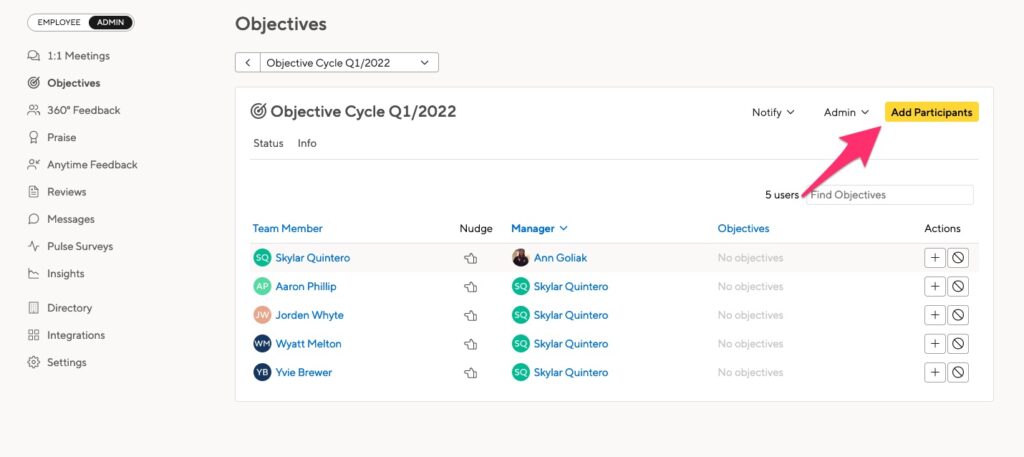
Watch the gif below to see the menu in action:

Removing a user from a limited cycle
If the employee does not have objectives created: Use the actions menu on the right hand side of the user in the cycle overview to remove them from the cycle – below is a screenshot example.
If the employee does have objectives created: In order to move an employee from the cycle, you’ll first need to move their objectives – below is an example of how to do this from the cycle overview.
Once you move the objectives, you can remove the user from the cycle using the example above.



